Hyper-V是微软提供的一款高效率的虚拟化管理软件,在早期的Windows服务器中配备Hyper-V组件,Windows 8是首次将企业用Hyper-V集成在个人系统中,可见虚拟化技术的发展之迅速。
Hyper-V在个人使用中,最大的一个作用是作为虚拟机使用。该技术基于Windows Virtual PC的基础上发展而来,与虚拟机不同的是,该软件将直接使用部分物理设备如CPU而不进行虚拟化。这里仅将Hyper-V作为虚拟机进行使用与配置,更多内容还请自行学习。
使用Hyper-V功能,对系统和设备都有一定的要求:
系统要求:32位和64位的Windows 8均可开启Hyper-V功能,但是只有64位的Windows 8可以创建虚拟机,32位的系统却不可以,只能进行虚拟机的链接。由于32位系统支持的最大内存不过4G,即使开启了虚拟机功能,也不会获得很好的使用体验,所以在32位系统中取消了虚拟机的功能。
设备要求:Hyper-V需要具有二级地址转换(SLAT)且支持虚拟化CPU(AMD-V或Intel-VT)。
Hyper-V功能的添加
在“控制面板”中,选择“程序”。
之后点击“启用或关闭Windows功能”。
之后会弹出“Windows功能”对话框,稍稍等待加载功能选项。
加载好之后,找到Hyper-V功能,将其勾选,并点击“确定”:
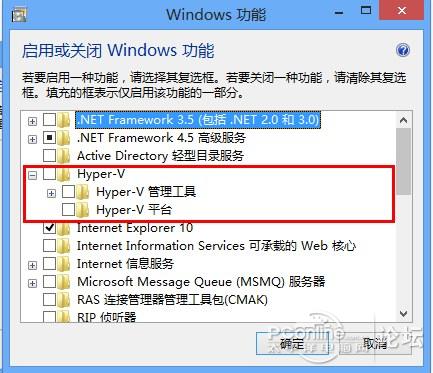
Windows功能进行功能的启用:
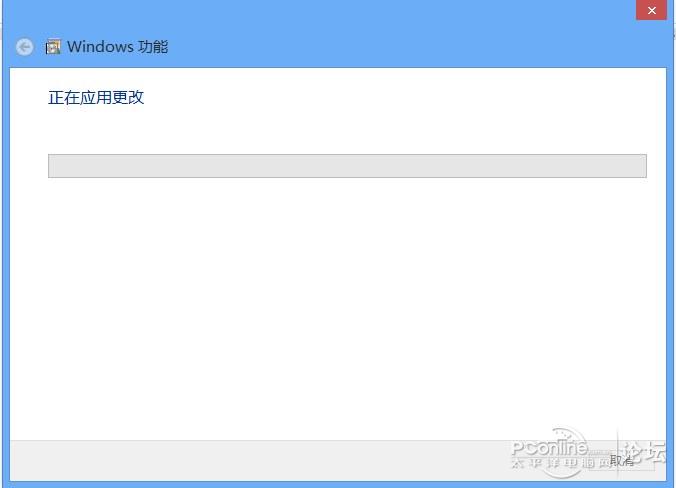
将 Hyper-V 添加到你的计算机之后,必须重新启动才能完成该过程。因为重启后才能启动 Windows 虚拟机监控程序和虚拟机管理服务。
重启之后可以在开始屏幕中看到Hyper-V相关的磁贴:
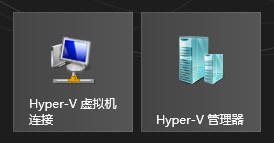
Hyper-V虚拟机的创建
点击磁贴中的Hyper-V管理器,可以见到Hyper-V的简介:
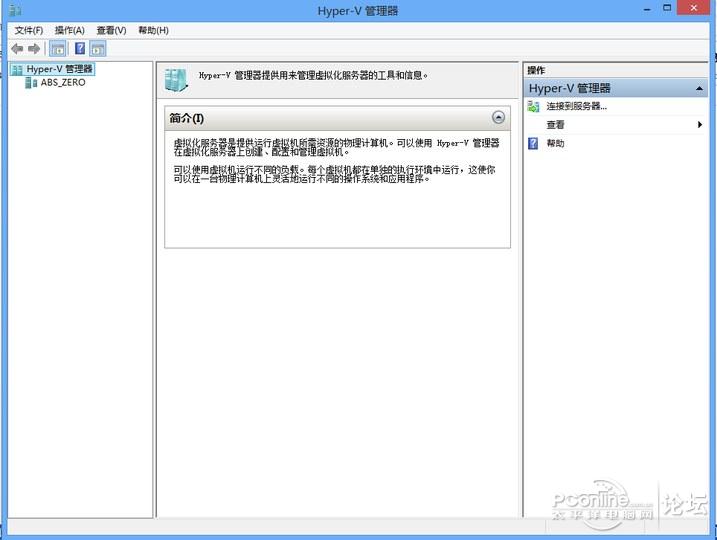
选择“Hyper-V管理器”下方登入系统的用户名,即可查看已经创建的虚拟机及虚拟机快照。
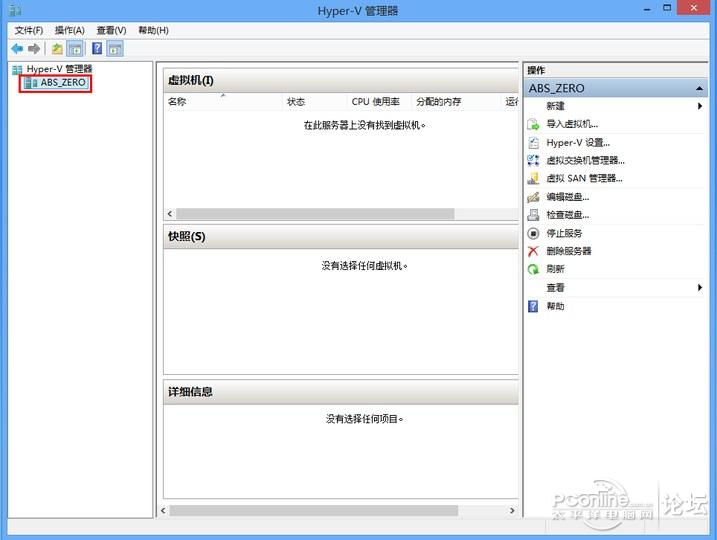
点击右侧的“新建”选择“虚拟机”即可开始新建虚拟机向导。
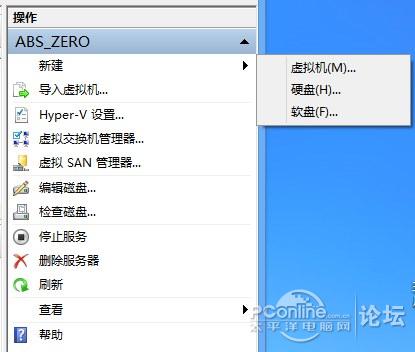
阅读关于Hyper-V虚拟机的说明后,点击“下一步”。
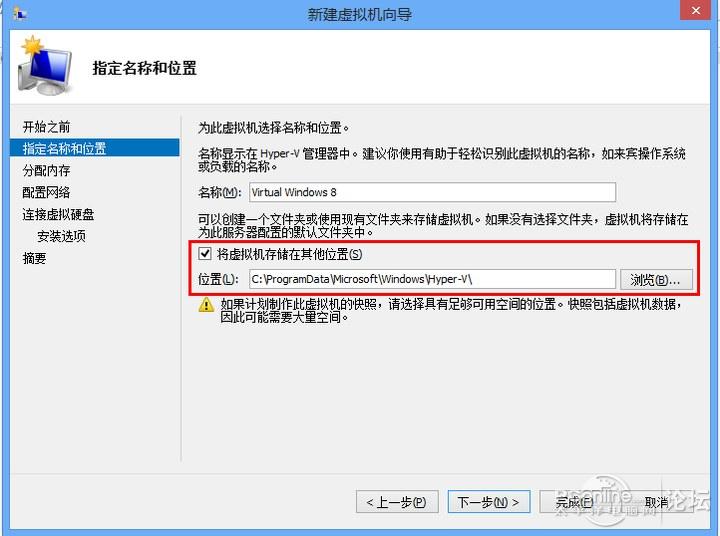
为虚拟机制定一个名称并修改虚拟机的保存位置。
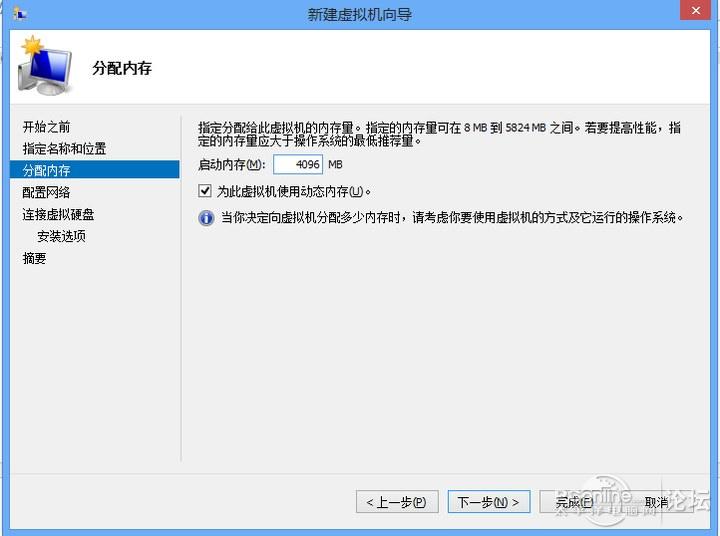
为虚拟机分配内存。注意分配内存的大小要适中,过大会影响主机的性能,过小则虚拟机体验下降。建议勾选“为此虚拟机使用动态内存”将会根据虚拟机的使用和主机的状态对内存进行调整。
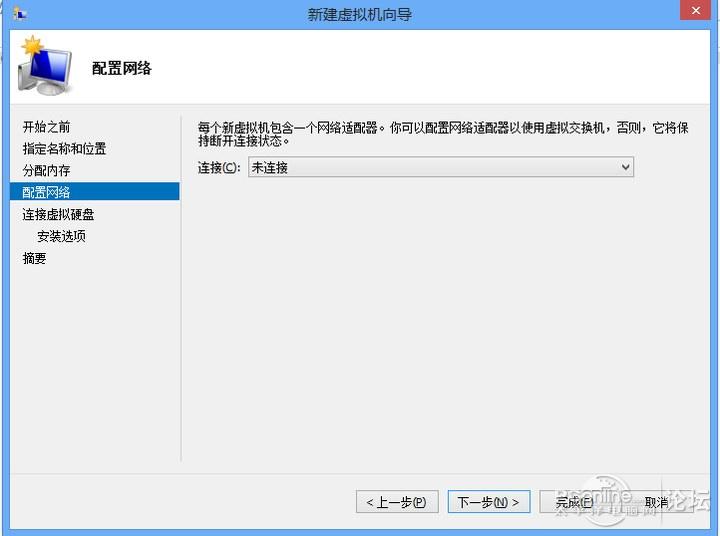
网络配置在这里先进行跳过,需要在其他位置进行设置。
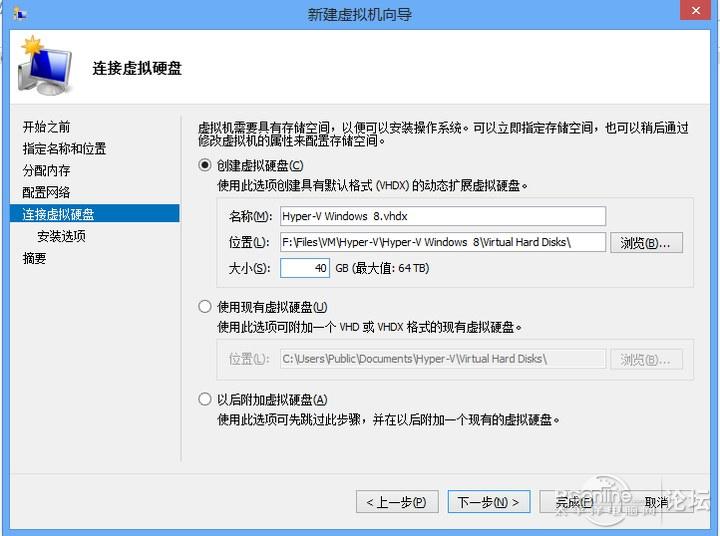
创建虚拟硬盘,也可使用现有的虚拟磁盘。vhdx格式虚拟磁盘为动态扩展磁盘,随着磁盘的使用会不断扩容。可以为磁盘指定一个最大值。此外,vhdx格式磁盘比vhd格式虚拟磁盘支持更大的存储空间,建议使用该格式。
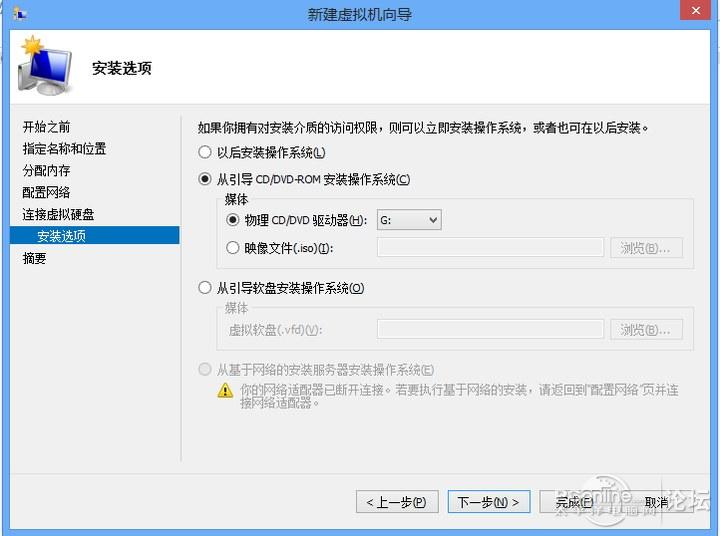
创建虚拟硬盘之后即可以进行系统的安装,可以通过光盘或ISO镜像来完成系统的安装过程,也可以选择“以后安装操作系统”并在启动虚拟机时使用光驱或光盘镜像采用为一台全新的电脑安装操作系统的方式完成系统的安装。需要额外注意的是,Hyper-V虚拟机并不支持物理USB接口,所以不能通过优盘来完成系统的安装。
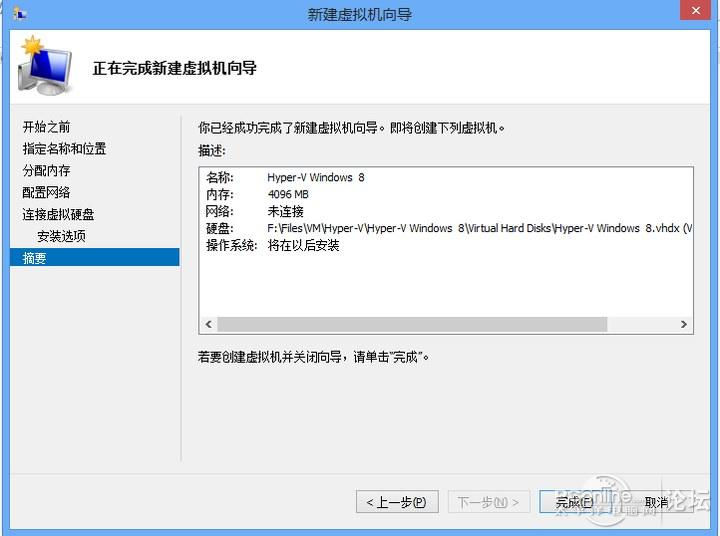
最后,在“摘要”页面下最后确认一下是否有其他内容需要修改,点击“完成”
创建虚拟机需要一定的时间。
稍事等待之后,可以看到虚拟机创建完成,在“虚拟机”下出现刚刚创建的虚拟机。
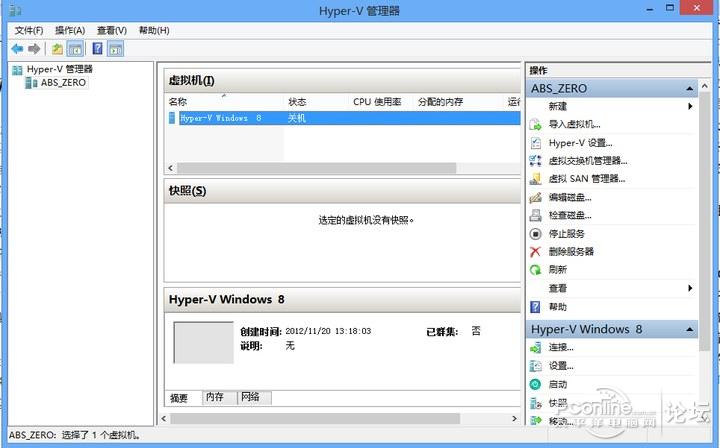
在虚拟机关闭状态下,点击“设置”,可对选中的设置。在虚拟机运行时,则虚拟机部分设置内容仅可以查看。
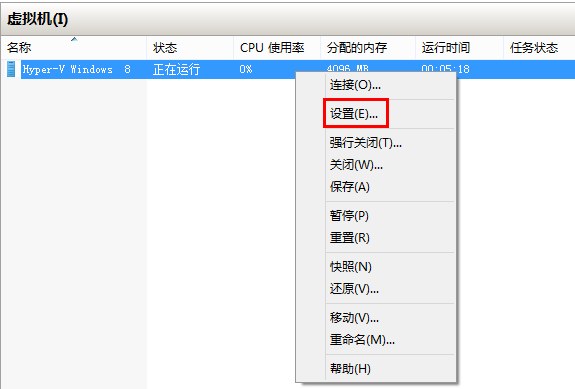
在创建虚拟机时未进行设置的处理器也可以在这里进行设置。
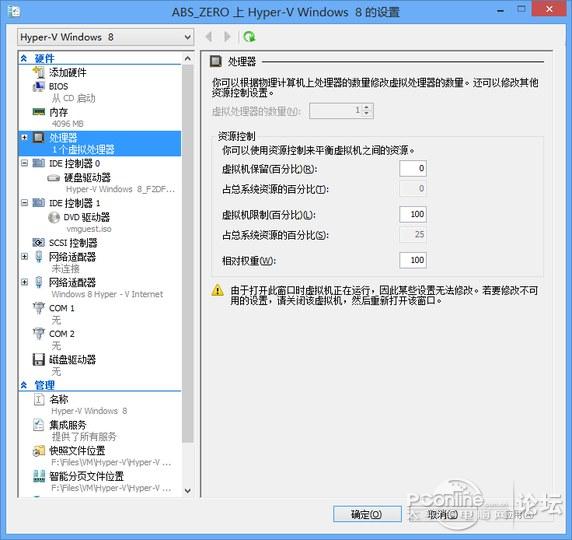
简单的Hyper-V虚拟机的启用与配置到这里就算是结束了。
有人经常会问,虚拟机到底有什么作用?值得这样去费心安装。
在此,可以给出如下几点情况,常见但并不全部:
1. 测试一个系统,却不希望长期使用。
2. 测试软件,比如非官网上下载的软件常伴有流氓插件甚至木马病毒,可以在虚拟机中测试,不会影响到主机。
3. 安装不常用软件。若某个软件只需要一次使用,可以安装在虚拟机中,使用后进行还原或保留在虚拟机中,不启动虚拟机则不会影响主机的速度。
4. 一些不能截图区域的截图,如锁屏界面等。
我们一直都在努力坚持原创.......请不要一声不吭,就悄悄拿走。
我原创,你原创,我们的内容世界才会更加精彩!
【所有原创内容版权均属TechTarget,欢迎大家转发分享。但未经授权,严禁任何媒体(平面媒体、网络媒体、自媒体等)以及微信公众号复制、转载、摘编或以其他方式进行使用。】
微信公众号
TechTarget
官方微博
TechTarget中国
相关推荐
-
专家谈Windows Server 2016存储——Storage Spaces Direct
为了让大家更加了解新版本Windows Server中的一些存储变化,我们采访了微软Hyper-V MVP Thomas Maurer。他对Storage Spaces Direct特性进行了深入介绍。
-
面对Windows Server 2016虚拟化新变化 管理员用什么姿势迎接才最好?
我们向微软Hyper-V MVP Thomas Maurer询问了Windows Server 2016中有关存储和虚拟化方面的一些变化,以及管理员如何为未来技术,如云计算和容器,做好准备。
-
Windows Server 2016系列三:虚拟化
在《Windows Server 2016系列一:关键变化》中,我们对Windows Server 2016的新特性已经有所了解。对于决定升级到Windows Server 2016的组织,《Windows Server 2016系列二:升级》必不可少。Windows Server 2016在虚拟化方面提供了首次登陆的容器和Hyper-V更新。容器是虚拟化的未来发展方式——应用程序和服务在孤立的环境中运行,不会影响到系统。Windows Server 2016还为Hyper-V带来了显著的安全提升。
-
Windows Server 2016系列一:关键变化
随着Windows Server 2016正式发布的日益临近,越来越多企业开始考虑挑战到新的服务器操作系统平台。无论你是持观望态度还是决定部署新的服务器操作系统,本指南共分四个系列,带你由浅入深,从全面了解到最终掌握Windows Server 2016。
