随着Windows Server新版本的发布,自然的有许多管理员开始去探索它。尽管Windows Server技术预览版可以在VM(虚拟机)中安装,但是仍有一系列原因促使组织想要在物理硬件上去测试它。例如:需要检查硬件兼容性和性能。 传统意义上来说,在物理机上安装一个先行版的操作系统(OS),就意味着要格式化硬盘,然后如同安装其他任何Windows Server操作系统一样进行安装。
这种方式当然可以用于安装Windows Server 10,但是若用虚拟磁盘(VHD)(或者虚拟磁盘格式VHDX)功能启动会更有优势。因为虚拟磁盘启动在当每个操作系统都存在于单独的虚拟磁盘时候更容易创建多重引导环境……
我们一直都在努力坚持原创.......请不要一声不吭,就悄悄拿走。
我原创,你原创,我们的内容世界才会更加精彩!
【所有原创内容版权均属TechTarget,欢迎大家转发分享。但未经授权,严禁任何媒体(平面媒体、网络媒体、自媒体等)以及微信公众号复制、转载、摘编或以其他方式进行使用。】
微信公众号
TechTarget
官方微博
TechTarget中国
传统意义上来说,在物理机上安装一个先行版的操作系统(OS),就意味着要格式化硬盘,然后如同安装其他任何Windows Server操作系统一样进行安装。这种方式当然可以用于安装Windows Server 10,但是若用虚拟磁盘(VHD)(或者虚拟磁盘格式VHDX)功能启动会更有优势。因为虚拟磁盘启动在当每个操作系统都存在于单独的虚拟磁盘时候更容易创建多重引导环境。那样,你就可以测试多种配置,而不必担心多个操作系统安装在同一个硬盘上的复杂性。
安装一台服务器可以有一系列的虚拟磁盘启动方式,涉及到多种不同任务。这些任务包括:
1. 创建虚拟磁盘
2. 将Windows Server镜像应用到虚拟磁盘
3. 准备目标服务器
4. 添加虚拟磁盘到目标服务器
5. 添加若干额外虚拟磁盘到目标服务器中。
为了完成这些,你需要一台电脑来执行准备工作。微软把它当作电脑技术员。你还需要一张Windows PE引导盘和Windows Server技术预览版安装磁盘。
创建虚拟磁盘(VHD)
首先,你必须要创建虚拟磁盘(VHD)。这需要电脑技术员以高级命令提示符完成。这个命令的使用取决于你想创建虚拟磁盘的类型。以下命令是用于创建固定大小为20GB的虚拟磁盘文件。
Diskpart
Create vdisk file=C:Windows10.VHD maximum 20480 type=fixed
Select vdisk file=c:Windows10.vhd
Attach vdisk
Create partition primary
Assign letter=v
Format quick
Exit
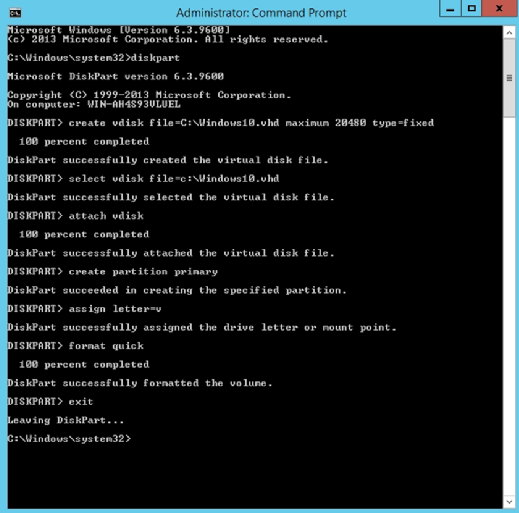
正如你在上图所看到的,我们创建了一个虚拟磁盘,挂载它,创建一个主分区,给虚拟磁盘分配盘符为V:,然后执行快速格式化虚拟磁盘。
下一步骤是将Windows Server 10的镜像文件挂载到虚拟磁盘上。对于这一步,我打算使用DVD来安装Windows Server 10。我们可以提供Windows Server 10 DVD安装包里面包含的一个名为 Sourcesinstall.wim的文件给虚拟磁盘。我的DVD盘符为D:,但是我仍然使用V:盘符来引导虚拟磁盘。同样的,用于在虚拟磁盘应用Windows Server镜像的命令如下:
Dism /apply-image /imagefile:d:Sourcesinstall.wim /index:1 /ApplyDir:V:
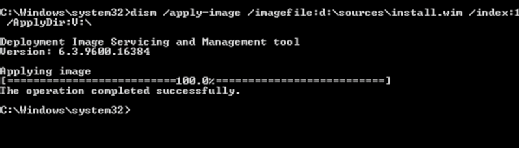
接下来我们需要卸载虚拟磁盘(VHD)文件。然后,需要将它拷贝到网络共享里。键入以下命令卸载虚拟磁盘(VHD):
Diskpart
Select vdisk file=C:Windows10.vhd
Detach vdisk
Exit
在这里,我把虚拟磁盘(VHD)文件放在名为\tecVHD 的网络共享里面。
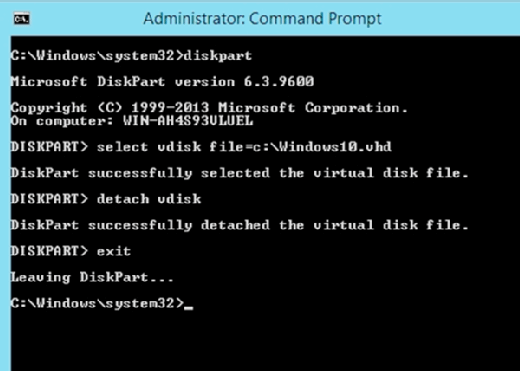
第三步骤是准备你想从虚拟磁盘引导的服务器。在引导服务器之前使用Windows PE引导磁盘作为引导。顺便说下,如果你一段时间内还没有创建Windows PE引导CD,这一步会有异于你以往的做法。创建Windows PE8.1(64bit)引导磁盘,完成以下步骤:
1. 安装 Microsoft Assessment and Deployment Kit(确保是Windows 8.1版本)
2. 启动部署和镜像工具命令提示符(如果你尝试使用常规命令提示或者高级命令提示,接下来的步骤会失败)。
3. 输入以下命令:CopyPE.cmd amd64 c:WinPE_AMD64
4. 输入以下命令:MakeWinPEMedia /ISO c:WinPE_amd64 c:WinPE_amd64.iso .
5. 刻录产生的ISO文件到DVD
6. 用创建的Windows PE DVD文件引导你的服务器
现在我们需要在空白服务器上格式化磁盘与创建初始化盘符为S和配置300MB空间的系统磁盘,然后它为设置为主分区,分配盘符为C。命令如下:
Diskpart
Select disk 0
Clean
Create partition primary size=300
Format quick fs=ntfs
Assign letter=s
Active
Create partition primary
Format quick fs=ntfs
Assign letter=c
Exit
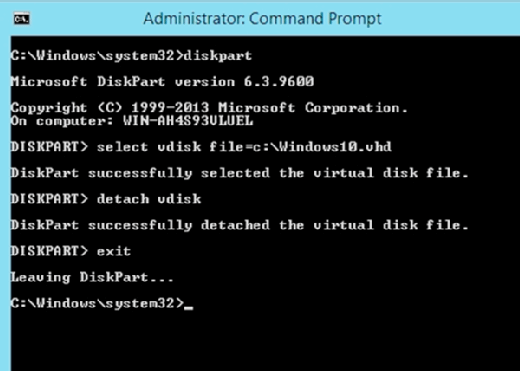
现在我们需要将虚拟磁盘(VHD)文件拷贝到服务器上。为了完成这个步骤,我打算将盘符Q: 映射到之前创建的共享文件。命令如下:
Net Use Q: \TechVHD
Copy q:Windows10.vhd c:
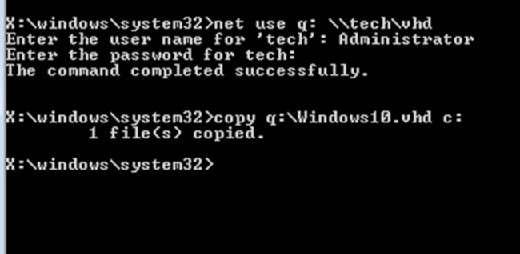
拷贝完毕,我们需要挂载虚拟磁盘(VHD)文件到服务器上。使用下面的代码,我们将会分配盘符V给虚拟磁盘使用。你也会注意到每个卷有自己的卷编号,并且我们必须使用和虚拟磁盘相符合的卷编号。命令如下:
Diskpart
Select vdisk file=c:Windows10.vhd
Attach vdisk
List volume
Select volume (the volume number that goes with our virtual hard disk)
Assign letter=v
Exit

接下来我们需要将引导文件拷贝到Windows 10虚拟磁盘,命令如下:
V:
Cd windowssystem32
Bcdboot v:windows
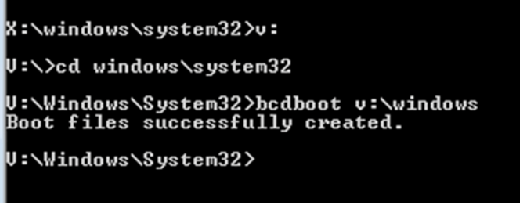
最后,我们需要分离虚拟磁盘。你可以键入以下命令:
C:Diskpart
Select vdisk file=c:windows10.vhd
Detach vdisk
Exit
到这里,虚拟磁盘已经准备完毕。从服务器移除Windows PE DVD并且从服务器的硬盘引导。你也可以从虚拟磁盘引导。
正如文章中刚开始提到的,这个过程中真正的魅力在于你可以创建多重引导环境,尝试多重引导Windows Server 10配置。搭建多重引导环境是如此简单,其中需要使用到BCDEdit工具。
作者
翻译
相关推荐
-
System Center Operations Manager下一代新增功能预览
新的System Center Operations Manager(系统中心操作管理器)预览版本相比上一版本没有太多显著的增强,但更适用于云环境。
-
Windows MultiPoint Server角色你知多少?
Windows MultiPoint Server适用环境是什么?Windows Server 10中的MultiPoint有什么新变化?
-
Windows Server 10技术预览版十大最佳特性
微软在本月初大手笔发布了Windows 10、Windows Server 10和系统中心的技术预览版本。这些预览版本很明显是微软背离常态的产品。不知道给您带来了多少惊喜呢?
-
Windows Server 10技术预览版优劣势分析
10月1日,微软带来了重磅消息:Windows 10技术预览版正式发布,与此同时Windows Server 10和System Center的预览版本也跟大家见面了!

